Conquering Tricity: Your Guide to CTU Buses and the TryCity Bus App
Struggling to navigate Chandigarh, Mohali, and
Panchkula (Tricity) by public transport? Look no further! CTU buses offer a
convenient and budget-friendly way to get around, connecting every corner of
Tricity. But how do you make the most of this efficient system?
Introducing the TryCity Bus App: Your Tricity
Transit Companion
The free TryCity Bus App, available on the Google
Play Store (TryCity Bus on Google Play Store), is your key to unlocking a
seamless commute in Tricity. Here's what this nifty app can do for you:
·
Stay on Schedule: Never miss a bus again! See real-time arrival and departure times for
all CTU routes.
·
Track Your Ride: Live bus tracking lets you see exactly where your bus is and how long
it'll take to arrive. No more waiting at bus stops in the dark!
·
Explore with Ease: Planning your trip? Search for buses running between any two stops in
Tricity.
·
Find Your Stop: Not sure where the nearest bus stop is? The app will help you locate
stops close by.
·
Go Smart (Optional): If you have a CTU smart card, you can manage it through the TryCity Bus
app for a hassle-free experience.
Getting Started with the TryCity Bus App:
1.
Download the App: Head over to the Google Play Store and search for "TryCity
Bus."
2.
Register: Provide your mobile number to register and unlock the app's features.
3.
Explore the App: The user-friendly interface allows you to search for bus stops, routes,
and track buses in real-time.
So, ditch the car and embrace the convenience of
CTU buses! With the TryCity Bus app by your side, navigating
Tricity becomes a breeze. Download the app today and experience a smarter,
smoother commute!
Thank You 😀
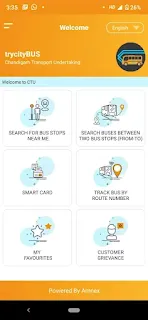
.webp)
.webp)
Comments
Post a Comment